That's interesting results (keep in mind, more than one response was allowed) :
 Thanks to all of you who voted.
Thanks to all of you who voted.If someone have some references provided by Oracle, I'd be intersting to have some official percentage regarding these questions.
Oracle & PeopleSoft administration tasks
 Thanks to all of you who voted.
Thanks to all of you who voted.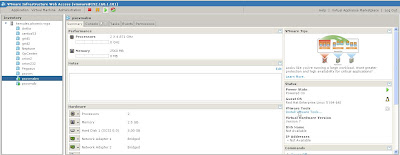
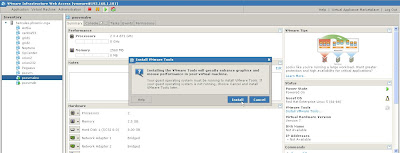
 Mount the CD-ROM drive, untar the gz file in /tmp, and run the VMWare tools installation script vmware-install.pl.
Mount the CD-ROM drive, untar the gz file in /tmp, and run the VMWare tools installation script vmware-install.pl.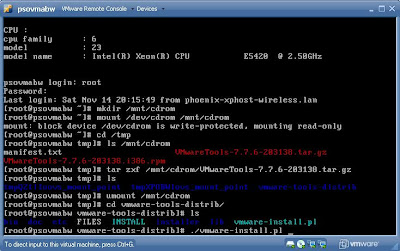
 On the VMWare image hosting Oracle VM Server, a couples of messages about C-libraries, ignore them, just answer no, we don't want it, they are not required for what we want to achieve :
On the VMWare image hosting Oracle VM Server, a couples of messages about C-libraries, ignore them, just answer no, we don't want it, they are not required for what we want to achieve :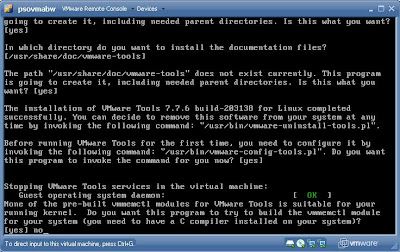 Finally, it is done, and the tools are running :
Finally, it is done, and the tools are running :
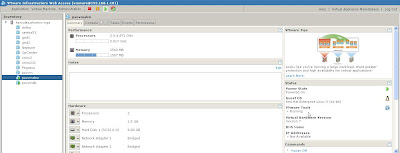
ssh-keygen -t rsaThat'll create a file under /root/.ssh/rsa.pub.
xm create /OVS/running_pool/*${remote_image}/vm.cfgTo stop the Peoplesoft VM images, it is simply connect onto the server, and run a shudown :shutdown -h nowThere is also an xm command line option to stop Oracle VM image, but somehow, that does not work inside a ssh connection. It needs to be investigate further.
count=$(ping -c 1 ${remote_server} grep 'received' awk -F',' '{ print $2 }' awk '{ print $1 }')* This one start the ORacle VM image ${remote_image}xm create /OVS/running_pool/*${remote_image}/vm.cfg* This one start the VMWare image ${vmware_image} :${vmware_bin}/vmrun -T server -h https://${vmware_ip}:${vmware_port}/sdk -u ${vmware_user} -p ${vmware_pwd} start "[${datastore}] ${vmware_image}/${vmware_image}.vmx"* This one return a number > 0 if the VMWare image${vmware_image} is up :count=`${vmware_bin}/vmrun -T server -h https://${vmware_ip}:${vmware_port}/sdk -u ${vmware_user} -p ${vmware_pwd} listgrep "${vmware_image}/${vmware_image}.vmx"wc -l`* Shutdown the VMWare image ${vmware_image} :${vmware_bin}/vmrun -T server -h https://${vmware_ip}:${vmware_port}/sdk -u ${vmware_user} -p ${vmware_pwd} stop "[${datastore}] ${vmware_image}/${vmware_image}.vmx" soft* Start the application domain ${ovs_apps} :./psadmin -c boot -d ${ovs_apps}* Start the batch domain ${ovs_prcs} :./psadmin -p start -d ${ovs_prcs}* Stop the batch domain ${ovs_prcs} :./psadmin -p stop -d ${ovs_prcs}* Stop the application domain ${ovs_apps} :./psadmin -c shutdown -d ${ovs_apps}* Note, start and stop the database are, well, standard for Oracle (startup, shutdown immediate) 2. The distribution report node needs to be attached to the process server :
2. The distribution report node needs to be attached to the process server :  3. The local node is not password authentication, need to be set :
3. The local node is not password authentication, need to be set :  4. The user which is used to start the process scheduler (PS) needs the ReportDistAdmin role :
4. The user which is used to start the process scheduler (PS) needs the ReportDistAdmin role :  5. The Gateway is not defined, we need one : And define the local node to be able to ping it :
5. The Gateway is not defined, we need one : And define the local node to be able to ping it : 



 6. The /etc/hosts on App/Batch server needs to contain the PIA server IP address and name :
6. The /etc/hosts on App/Batch server needs to contain the PIA server IP address and name : The PIA server needs the App/Batch server IP address and name :[psadm2@psovmab appserv]$ more /etc/hosts
127.0.0.1 localhost.localdomain localhost
::1 localhost6.localdomain6 localhost6
192.168.1.135 psovmab.phoenix.nga psovmab
192.168.1.136 psovmpia.phoenix.nga psovmpia
[psadm2@psovmab appserv]$
7. Check if the Domain status (messaging domain) is active, purge all, the non-required will be gone, and the truly active one will remain :[psadm2@psovmpia bin]$ more /etc/hosts
127.0.0.1 localhost.localdomain localhost
::1 localhost6.localdomain6 localhost6
192.168.1.136 psovmpia.phoenix.nga psovmpia
192.168.1.135 psovmab.phoenix.nga
[psadm2@psovmpia bin]$









 Note the warning in the first screenshot above :
Note the warning in the first screenshot above :********************WARNING******************************************************
Hard limit value of the file descriptors on this system is set to 1024
In order to run the server process with 4096 file descriptors,
increase the hard limit on the system equal or higher than the number
MAX_FILE_DESCRIPTORS in setenv.sh
*******************************************************************************
It should be like that :* nofile 65536
* nofile 65536
* nproc 65536
* nproc 65536
* core unlimited
* core unlimited
* memlock 50000000
* memlock 50000000
The webserver is owned by psadm2 user, to stop and start the webserver, go to /opt/oracle/psft/pia/tools/webserv/peoplesoft/bin.#* nofile 65536
* - nofile 65536
#* nproc 65536
* - nproc 65536
#* core unlimited
* - core unlimited
#* memlock 50000000
* - memlock 50000000


 Enjoy,
Enjoy,
 Unfortunately, it is not working as we could expect. Indeed, the application server won't start, the process scheduler won't start neither.
Unfortunately, it is not working as we could expect. Indeed, the application server won't start, the process scheduler won't start neither.PSADMIN.2190 (0) [11/14/09 18:21:21](0) Begin boot attempt on domain APPDOM
PSAPPSRV.2242 (0) [11/14/09 18:21:49](0) PeopleTools Release 8.50.02 (Linux) starting. Tuxedo server is APPSRV(99)/1
PSAPPSRV.2242 (0) [11/14/09 18:21:49](0) Cache Directory being used: /home/psadm2/ps/pt/8.50/appserv/APPDOM/CACHE/PSAPPSRV_1/
PSAPPSRV.2242 (0) [11/14/09 18:21:53](3) File: SQL Access ManagerSQL error. Stmt #: 2 Error Position: 0 Return: 12154 - ORA-12154: TNS:could not resolve the connect identifier specified
PSAPPSRV.2242 (0) [11/14/09 18:21:53](1) GenMessageBox(200, 0, M): SQL Access Manager: File: SQL Access ManagerSQL error. Stmt #: 2 Error Position: 0 Return: 12154 - ORA-12154: TNS:could not resolve the connect identifier specified
PSAPPSRV.2242 (0) [11/14/09 18:21:53](1) GenMessageBox(0, 0, M): Database Signon: Could not sign on to database H91TMPLT with user PS.
PSAPPSRV.2242 (0) [11/14/09 18:21:53](0) Server failed to start
PSADMIN.2190 (0) [11/14/09 18:22:00](0) End boot attempt on domain APPDOM
[oracle@psovmdb ~]$ lsnrctl status
LSNRCTL for Linux: Version 11.1.0.7.0 - Production on 15-NOV-2009 12:39:08
Copyright (c) 1991, 2008, Oracle. All rights reserved.
Connecting to (DESCRIPTION=(ADDRESS=(PROTOCOL=TCP)(HOST=psovmdb)(PORT=1521)))
STATUS of the LISTENER
------------------------
Alias LISTENER
Version TNSLSNR for Linux: Version 11.1.0.7.0 - Production
Start Date 15-NOV-2009 01:57:15
Uptime 0 days 10 hr. 41 min. 52 sec
Trace Level off
Security ON: Local OS Authentication
SNMP OFF
Listener Parameter File /u01/app/oracle/product/11.1.0/db_1/network/admin/listener.ora
Listener Log File /u01/app/oracle/diag/tnslsnr/psovmdb/listener/alert/log.xml
Listening Endpoints Summary...
(DESCRIPTION=(ADDRESS=(PROTOCOL=tcp)(HOST=psovmdb)(PORT=1521)))
(DESCRIPTION=(ADDRESS=(PROTOCOL=ipc)(KEY=EXTPROC1521)))
Services Summary...
Service "H91TMPLT.corp.peoplesoft.com" has 1 instance(s).
Instance "H91TMPLT", status READY, has 1 handler(s) for this service...
Service "H91TMPLT_XPT.corp.peoplesoft.com" has 1 instance(s).
Instance "H91TMPLT", status READY, has 1 handler(s) for this service...
Service "XDB.corp.peoplesoft.com" has 1 instance(s).
Instance "H91TMPLT", status READY, has 1 handler(s) for this service...
The command completed successfully
[oracle@psovmdb ~]$
[psadm2@psovmab LOGS]$ more /etc/tnsnames.ora
H91TMPLT=
(DESCRIPTION=
(ADDRESS_LIST=
(ADDRESS=(PROTOCOL=TCP)(HOST=192.168.1.133)(PORT=1521)))
(CONNECT_DATA=(SERVER=DEDICATED)(SERVICE_NAME=H91TMPLT.corp.peoplesoft.com))
)
[psadm2@psovmab LOGS]$
[root@psovmdb-host ~]# free
total used free shared buffers cached
Mem: 566272 202640 363632 0 9764 56448
-/+ buffers/cache: 136428 429844
Swap: 1052216 0 1052216
[root@psovmdb-host ~]# free
total used free shared buffers cached
Mem: 256000 197460 58540 0 9792 57072
-/+ buffers/cache: 130596 125404
Swap: 1052216 0 1052216
[root@psovmabw ~]# /opt/ovs-agent-2.3/utils/repos.py -n 192.168.1.1:/ovs-hcm-abw
[ NEW ] f0423499-3b4b-4276-beac-8d3ec1be1402 => 192.168.1.1:/ovs-hcm-abw
[root@psovmabw ~]# /opt/ovs-agent-2.3/utils/repos.py -l
[ R ] 45e89d11-9f0a-43b9-901f-b03439aef697 => /dev/sda3
[ ] f0423499-3b4b-4276-beac-8d3ec1be1402 => 192.168.1.1:/ovs-hcm-abw
[root@psovmabw ~]# /opt/ovs-agent-2.3/utils/repos.py -d 45e89d11-9f0a-43b9-901f-b03439aef697
[ DEL ] 45e89d11-9f0a-43b9-901f-b03439aef697 => /dev/sda3
[ R ] f0423499-3b4b-4276-beac-8d3ec1be1402 => 192.168.1.1:/ovs-hcm-abwWhatever method you choose, you should copy the Peoplesoft templates in the /OVS/seed_pools (that'll be take automatically when you'll import them from Oracle VM Manager).
[root@psovmabw ~]#
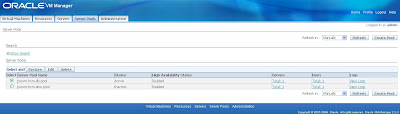 Then, you'll got two also servers ("Servers" tab) :
Then, you'll got two also servers ("Servers" tab) :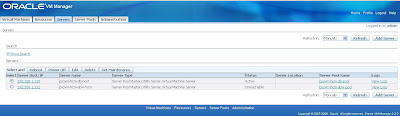
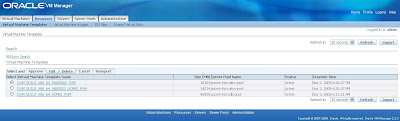
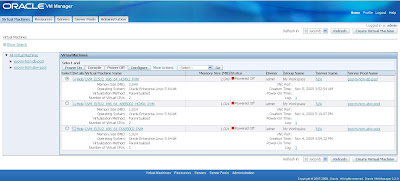 Next step, start the VMs.
Next step, start the VMs. 2. The VMWare image for Oracle VM Server (Database server) :
2. The VMWare image for Oracle VM Server (Database server) : 3. The VMWare image for Oracle VM Server (App/Batch and PIA) :
3. The VMWare image for Oracle VM Server (App/Batch and PIA) :
 2. In Oracle VM Manager, list of the virtual machines, created from the Peoplesoft templates :
2. In Oracle VM Manager, list of the virtual machines, created from the Peoplesoft templates : 3. First start of the database VM (OVM_EL5U2_X86_64_HCM91_PVM) :
3. First start of the database VM (OVM_EL5U2_X86_64_HCM91_PVM) : 4. Once the VM is in running status, click on "console" button :
4. Once the VM is in running status, click on "console" button :
 5. Enter the VM password :
5. Enter the VM password : 6. Nice, we arrive on the database server, bare is progressing :
6. Nice, we arrive on the database server, bare is progressing : 7. Don't configure the DHCP :
7. Don't configure the DHCP : 8. Give the IP address, netmask, DNS and server name :
8. Give the IP address, netmask, DNS and server name : 9. I want the database start on server boot, and set my own database password :
9. I want the database start on server boot, and set my own database password :
 10. My database name will be H91TMPLT :
10. My database name will be H91TMPLT : 11. Finally, first login onto the database server (default root password is ovsroot):
11. Finally, first login onto the database server (default root password is ovsroot):

orcl:/u01/app/oracle/product/11.1.0/db_1:N
[root@psovmdb ~]# df -kSpeaking about size, note the database is only 16.3Gb datafiles :Filesystem 1K-blocks Used Available Use% Mounted on
/dev/xvda2 3177204 1039168 2138036 33% /
/dev/xvda1 31077 8277 21196 29% /boot
tmpfs 2097152 0 2097152 0% /dev/shm
/dev/xvdb1 9851308 4478364 4872524 48% /u01
/dev/xvdc1 25806268 19211972 5283396 79% /opt/oracle/psft/ptdb
[root@psovmdb ~]#
SQL> select sum(bytes)/1024/1024 from dba_data_files
2 union all
3 select sum(bytes)/1024/1024 from dba_temp_files;
SUM(BYTES)/1024/1024
--------------------
16007
320
SQL>
SQL> conn sysadm/sysadm
ERROR:
ORA-01017: invalid username/password; logon denied
Warning: You are no longer connected to ORACLE.
SQL> conn sysadm/SYSADM
Connected.
SQL>
Well, enjoy it !SQL> select language_cd from pslanguages where installed=1;
LANGUAGE_CD
------------
ENG